Microsoft overhauled how the traditional operating system worked with Windows 10: better hardware support, built on the legacy of the past, but still some features and code left over from the pre-XP era.
You’ll see features like Windows SuperFetch, which have been around for years, and they still have a place in the modern Windows experience. How does it work? Why do we need it? And how does it get fixed if something goes wrong?
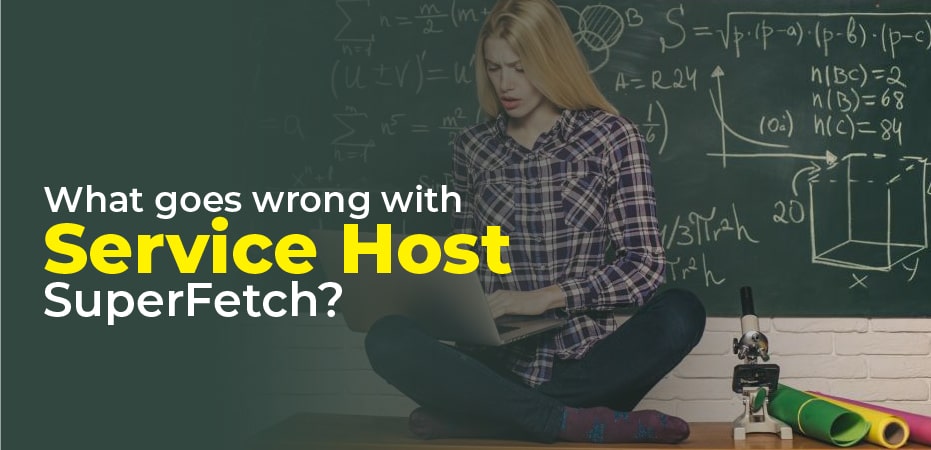
Introduction of Service Host SuperFetch:
As a successor to Prefetch, Windows SuperFetch was initially introduced with Windows Vista. This process analyzes your system-specifically your RAM usage-to generate a profile of the programs and applications you use most frequently. As you use your system, SuperFetch gradually learns which applications you run most often and loads elements of those applications into your RAM in advance, so when you need them, they load up much faster than they would otherwise.
This feature primarily aims at accelerating the load time of applications running on hard drives, particularly older ones. As long as your computer is running a solid-state drive (SSD), you won’t see much benefit from the feature since SuperFetch does not load applications into memory by default. However, the service is enabled by default. You may be able to improve the performance of any application running from that drive without interfering with the SSD operation if you run a mixed drive system — like using a larger hard drive for storage while the OS runs on an SSD.
What goes wrong with Service Host SuperFetch?
SuperFetch can occasionally cause more problems than it solves, just like so many other Windows features. As SuperFetch runs in the background, it uses some system resources, such as CPU and RAM, which could slow down your system if you have a heavily optimized system, or one with weak hardware.
Several Windows users have also reported that SuperFetch causes spikes in hard drive and CPU usage, especially during gaming sessions. It appears this is a problem primarily affecting systems with fewer than 4GB of RAM. Because games take and drop RAM as and when they need it, it is possible that SuperFetch might interfere with gameplay by causing it to stutter while memory is moved around.
Service Spotting:
It might be hard to spot SuperFetch when you first pull up the Task Manager if you want to check what effect it might be having on your system. The reason is that SuperFetch isn’t listed as a separate process like a number of Windows 10 services are. In its place, SuperFetch is listed under the “Service Host” heading.
DLL files are a more manageable alternative to the powerful, but problematic, .exe files, which Microsoft is moving away from. Currently, DLL files are much more common within Windows, but they must be hosted by a shell, thus the Service Host for SuperFetch.
The one called “Service Host: SuperFetch” can be found in the exhaustive list of Service Host processes.
What to Do If You Want to Disable SuperFetch:
It is unlikely that you will see any benefit from turning off SuperFetch if your system is running smoothly. The following are much better targets for your optimization efforts if that’s the direction you intend to take. Should you encounter spikes in CPU or HDD usage, however, you may want to disable SuperFetch, at least temporarily, to see if that helps resolve the issue.
Windows Services – Disable SuperFetch:
- Click the corresponding app entry in the results list by pressing Windows Key + “R” or by typing “Run” in the Windows 10 search box.
- To open Services. MSc, type the command into the “Open” box and click “OK” or hit Enter.
- From the list of services, scroll down to “SuperFetch.” Right-click on that entry and select “Stop.”
- If you want it to stop starting when Windows next boots up, right-click again and select “Properties.”
- Select “Disabled” from the drop-down menu next to “Startup Type.”
Disable SuperFetch from The Registry:
You’re in luck if you enjoy digging through the Windows registry to customize some of its functions! SuperFetch can also be disabled there. Find out how.
- You can also type “Run” into the Windows 10 search box and click the corresponding app entry in the results list by pressing the Windows Key + “R”.
- Press the “Open” button or hit Enter after typing “Regedit” into the “Open” box.
- Browse to HKEY_LOCAL_MACHINE—System—CurrentControlSet—Control—Session Manager—MemoryManagement, and select “Prefetch Parameters.”
- By double-clicking the value “Enabled Superfetch”, you will see it.
- Deleting it will disable it. Close the registry editor by clicking “OK”.
