Kodi updates can be confusing, especially since you can’t update it the usual way. If you are used to updating applications from within their interfaces, you probably select ‘Check for Updates’ from a menu. Well, the situation is a little different when it comes to updating Kodi – but there’s no need to panic.
Kodi generally needs to be reinstalled after being updated. In this way, you can replace or upgrade outdated files, which essentially patches Kodi to the most recent version. You need to keep this in mind if you want your media library to remain intact.
However, if you’re having problems with Kodi, you might want to delete the old version first (and lose your media library), and then reinstall it. Check out our Kodi troubleshooting guide for solutions to technical issues.
Let’s get started. Find everything you need to know about how to update Kodi in 2021, covering all natively supported platforms.
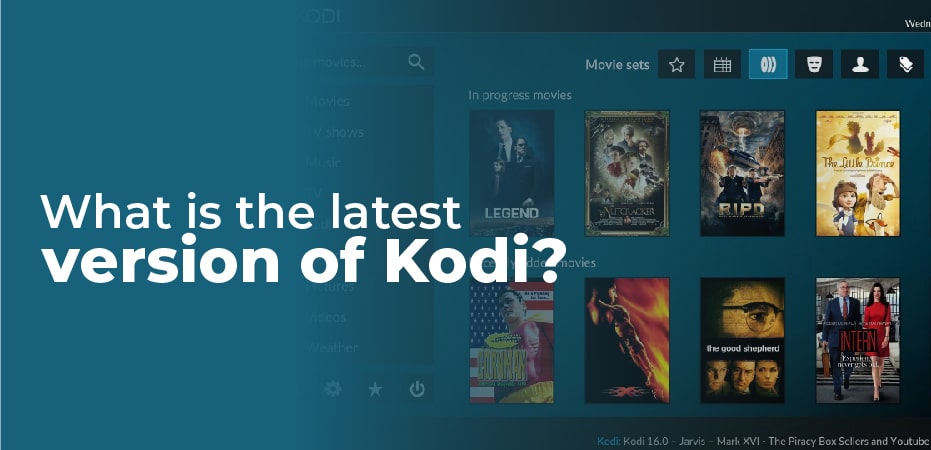
What is the latest version of Kodi?
Kodi 19 ‘Matrix’ was released in February 2021, and is the most recent version of the software. The v19 release includes a number of fixes and performance enhancements. In addition, new features and improvements have been made to support modern video formats.
In spite of this, Kodi 19 doesn’t support many addons, as noted in the introduction. If you have a large library of Kodi addons, the majority of them will be removed once you update to the latest version of the application. Updates from developers will take time, so the situation should improve soon.
Here is a handy guide to the best Kodi addons you can currently use (for Kodi v18 and v19). These are the 60 best Kodi addons in 2021.
How to Update Kodi for Windows:
If you’ve downloaded Kodi from the official website, the easiest way to update Kodi on Windows is via a script known as ‘Kodi Windows Installer.’ Here’s our guide on how to update Kodi on Windows.
- Open any Internet browser on your Windows PC to view the overview of the Kodi Windows Installer script (the link we have provided will take you to Kodi’s website). You will receive a ZIP file after you click the ‘Download’ button.
- Click on the ‘Add-ons’ menu using Kodi’s main menu. In the top-left corner, click on the open box icon and select ‘Install from ZIP file’.
- Locate the newly downloaded file. If you cannot find it, move the file to your desktop, then use Kodi to navigate to C: > Users(username) > Desktop. The ZIP file should appear there.
- The script should now be installed. You can open it by selecting ‘Add-ons’ from the main menu.
- The add-on will display a list of categories, so make sure you select ‘Released’ to install the latest publicly available version of Kodi. The application will finalize the procedure on its own, and you’ll need to restart it. That’s it!
How to Update Kodi for macOS:
There is only one way to update Kodi on macOS, and that is to reinstall the application. By doing this, all of your content will be saved, and the new code will simply be applied over your existing setup. That’s how to update Kodi on macOS.
- Use any Web browser to access Kodi’s official website, then click on the ‘Download’ button in the main navigation bar (in the top-right corner).
- Select ‘MacOS’ on the left side and click on the ‘Recommended’ tab, followed by ‘Installer (64bit).’ This will download Kodi’s latest installation.
- Open the file by double-clicking it once it has been downloaded.
- Drag and drop Kodi’s application file onto your application folder. It will ask you whether you want to replace the existing file, so confirm your decision.
