It’s quite common for us to share files between our devices in our daily lives. In terms of these data transfer needs, the need to learn how to transfer files from Mac to iPhone or iPhone to Mac seems to take precedence over others. It’s probably because it’s less familiar and comparatively more challenging. Therefore, we provide SEVEN methods for transferring files between an iPhone and a Mac below. You can use these methods to send files from iPhone to Mac or from Mac to iPhone.
iPhone Transfer Software – To Transfer the Files between iPhone and Mac
To transfer media such as photos, videos, and music from your Mac to your iPhone or from your iPhone to your Mac, you can use the reliable iOS data transfer software – EaseUS Mobi Mover. You can use it to share files between a Mac and an iOS device (the iPhone or iPad running iOS 8 or later) or to transfer data from one iPhone to another. It is possible for you to send a single file, multiple files, or all of these files with different types between your iPhone and your Mac at the same time. Here is how to transfer files from your Mac to your iPhone:
- Tap Trust This Computer on your device if a pop-up appears after connecting your iPhone to your Mac via a USB cable. Start EaseUS MobiMover and select “Mac to Phone” from the main interface, as shown in the sample image below. Start the process of transferring files from Mac to iDevice by clicking “Select Files”.
- Using your Mac, you can browse files and pick the items you want to transfer. Select “Open” to proceed.
- On the right panel, you can preview the selected files. At this step, you can add new items to be transferred by clicking “Add File” or directly drag your files to the designated area. Finally, click “Transfer” to begin transferring data from your Mac to your iPhone. Make sure your iPhone is not disconnected during the transferring process. To verify the synced data, go to the corresponding location on your iPhone and open the corresponding app.
EaseUS MobiMover is not just useful for sharing files between your iPhone/iPad and your Mac; it can also be helpful when you:
- Move files from your PC to your iPhone
- Transfer data between iPhones
- You can download videos from YouTube and many other sites to your computer and iPhone/iPad
- So, you can view it on your computer
When you download TWITCH clips. If you need to. You can download EaseUS MobiMover right now and let it be your good helper.
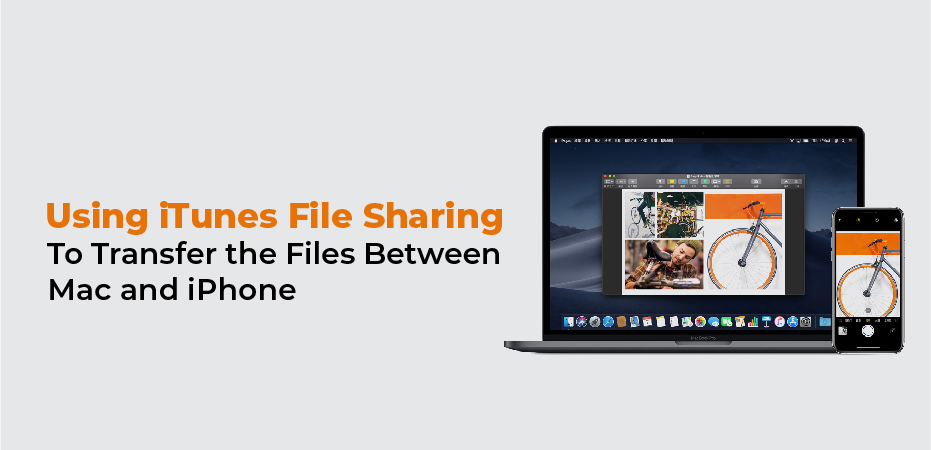
Using iTunes File Sharing – To Transfer the Files Between Mac and iPhone
Using apps that support file sharing, it is possible to share files from your Mac to your iPhone. Go to the documentation of the app in order to determine whether it supports this feature.
Step 1. Make sure your iPhone is connected to your computer.
Step 2. Click the “Device” button above the sidebar of the iTunes window in the iTunes app on your Mac.
Step 3. Select “File Sharing”.
Step 4. From the list on the left, select the app to which you want to send a file.
Step 5. Click on the “Transfer Files” button.
- If you want to move files from Mac to iPhone, click “Add”, select the file, then click “Add”.
- Select the file you want to transfer from the list on the right, click “Save to,” and select the location where you want to save it. Select the location again.
The files will appear in the corresponding app or location once it has completed.
Send Files from Mac to iPhone or iPhone to Mac via Email
You can transfer any file that can be attached to an email between your Mac and iPhone.
The best way to send files from a Mac to an iPhone is to create a new email on your computer and attach the files you intend to send as attachments to the email and then send the email to your own account. Once you have checked your email on the iPhone, download the items to your iOS device. Similarly, if you want to send files from a Mac to an iPhone, you can create an email and send it to the Mac using the Mail app.
If your files are large or your network connection is poor, AirDrop or email may take you a long time to transfer. If you only need to transfer a few small files, these methods are recommended. Other options will save you time if you only need to transfer a few large files.
